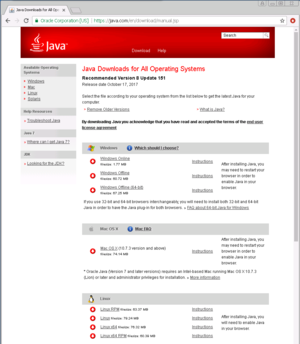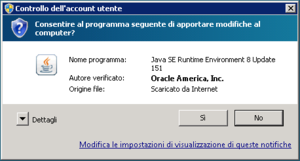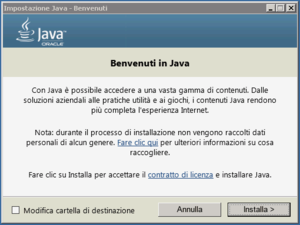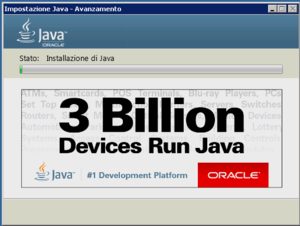Difference between revisions of "Java"
From ERIKA WIKI
(Created page with "= Synopsys = This guide describes the download and installation process of Java Virtual Machine, needed to run RT-Druid v3. '''NOTE:''' * RT-Druid requires Java Standard Edit...") |
(→Installation) |
||
| (One intermediate revision by the same user not shown) | |||
| Line 10: | Line 10: | ||
* Launch your favourite web browser and go to [https://www.java.com/en/download/manual.jsp Java Download] website as shown in the following figure: | * Launch your favourite web browser and go to [https://www.java.com/en/download/manual.jsp Java Download] website as shown in the following figure: | ||
| − | [[File:install_java_1|thumb|center|Figure 1: Java website.]] | + | [[File:install_java_1.png|thumb|center|Figure 1: Java website.]] |
* Select the package for your OS (example windows 64-bit) | * Select the package for your OS (example windows 64-bit) | ||
| Line 28: | Line 28: | ||
* Click on the ''Next'' button to accept the License Agreement and start the installation process: | * Click on the ''Next'' button to accept the License Agreement and start the installation process: | ||
| − | [[File: | + | [[File:Install_java_4.png|thumb|center|Figure 4: Java Installation process.]] |
* The Java Installation Program may detect old installation of Java and ask if keep or remove them: | * The Java Installation Program may detect old installation of Java and ask if keep or remove them: | ||
| − | [[File: | + | [[File:Install_java_5.png|thumb|center|Figure 5: Java Installation process.]] |
* After a while, the installation is completed: | * After a while, the installation is completed: | ||
| − | [[File: | + | [[File:Install_java_6.png|thumb|center|Figure 6: Java Installation completed.]] |
= Additional Notes = | = Additional Notes = | ||
Latest revision as of 16:32, 21 December 2017
Synopsys
This guide describes the download and installation process of Java Virtual Machine, needed to run RT-Druid v3.
NOTE:
- RT-Druid requires Java Standard Edition version 8, or newer.
- There are many implementation of Java SE 8 Virtual Machine. Here we use, as example, the one provided by oracle.
Download
- Launch your favourite web browser and go to Java Download website as shown in the following figure:
- Select the package for your OS (example windows 64-bit)
Installation
- Double-Click on the Java installation program that you downloaded during the previous steps
- Depending on your OS, it may ask for Administration password to allow changes to the system, or just to accept them, like in the following figure:
- The Java installation program starts as shown in the following figure:
- Click on the Next button to accept the License Agreement and start the installation process:
- The Java Installation Program may detect old installation of Java and ask if keep or remove them:
- After a while, the installation is completed:
Additional Notes
T.B.D.